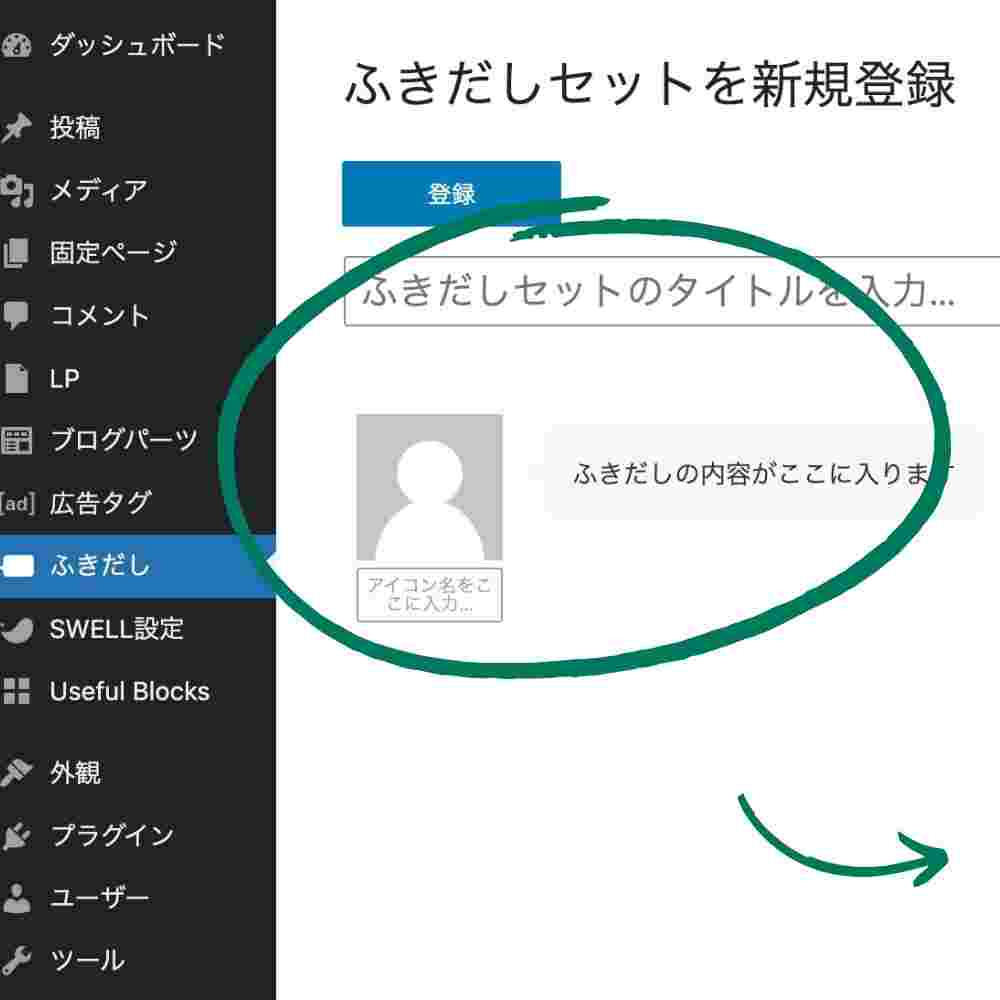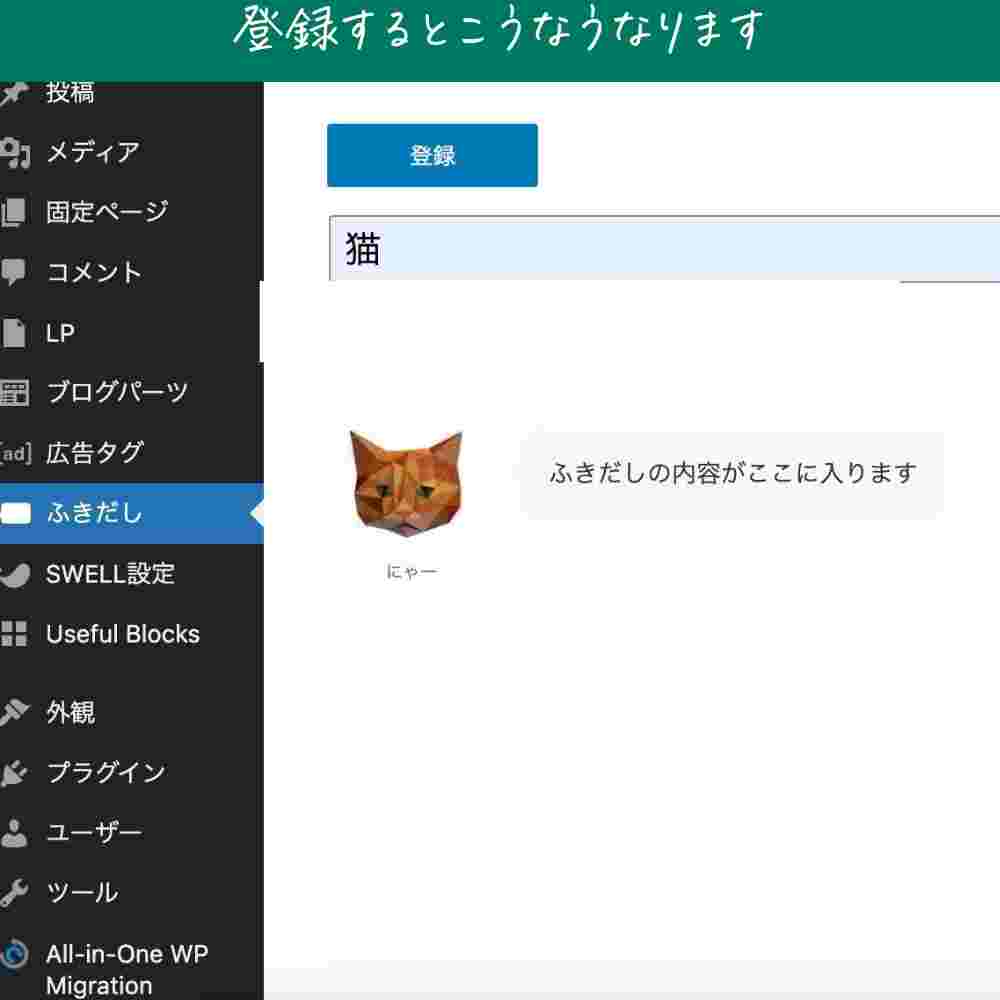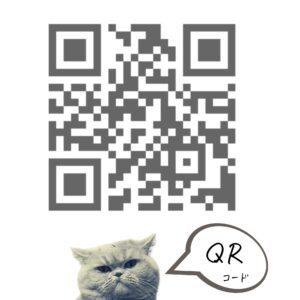nick
nickよくこんな吹き出しを見かけませんか?
ワードプレステーマSWELLでのふきだしの説明です。


今回はこの子を使って登録をしたいと思います。
準備:画像を用意しておきます
アイコンにする画像を準備してください。
推奨サイズはありませんがページがあまり重くならないように
ほどほどサイズにしておきましょう。
今回は150ピクセルの画像を使いました。
ダッシュボード→メディア→新規追加
ここでの画像は私の偏愛サービス
Canva Proよりねこの画像を使用。


吹き出しの登録方法



ワードプレスから設定します。場所はいつものダッシュボード
ふきだしをクリックしたら 『新規ふきだし追加』ボタンを押します。
この画面になったら『ふきだしセットのタイトルを入力・・・』にお好きな管理用の名前を入れます。
今回は『猫』と入力しました。
これはなんでも大丈夫です。
人のシルエットのような部分をクリックして画像を登録します。事前に登録をしている画像をクリックし選択
右下の『選択』ボタンを押します。これで画像が入ります。
画像の下の『アイコン名をここに入力』(薄いグレーの四角の枠)に名前を入れます。
ここは実際ふきだしに出る名前になります。
今回は『にゃー』と入れました。
アイコン下の│アイコンの丸枠・│ふきだしの形・│ふきだしの向き・│ふきだしの線・│ふきだしの色
はその都度選択ができますので普段使いそうな設定をしておけば大丈夫です。
各種設定
│ふきだしの形
発言・心の声のどちらかを選んでください。
│ふきだしの向き
右、左を有効に使うと会話をしているような演出ができます。
│ふきだしの線
線あり、なし、ありでふきだしが強調されます。
│ふきだしの色
色の設定は5色あります。カラー設定の下のリンクSWELL設定
からオリジナルのカラーも登録できます
│テキストとアイコンの並び
スマホのみ会話がアイコンのしたにつきます。
実際の投稿
記事を書きましょう。
ふきだしを入れたい場所でブロックの追加をします(ブロックの追加は色が反転した+をクリック)
よく使う順にアイコンが出ていますが、ふきだしが見当たらない場合はすべてを表示するとあります。
アイコンがついていないときは右に出ているブロックから
上記のアイコンが出ます。ブロックの中から使いたいふきだしセットをクリックしてください。
ブロックが見つからない場合は右上の⚙ マークを押すと出てくると思います。
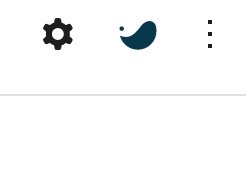
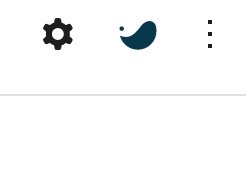



できた?
テキストに好きな文字を入れ、下にスクロールする枠とか左右、心の声とかふきだしの色
設定後のイメージ
こんな感じで使います。



ここに好きな事を入力しましよう



色も変えられます



向きも変えられます。



丸枠もつけられます。



心の声も入れられます



ふきだしに線も入れます



ニック元気?



元気だよ!



何種類か登録をすると会話のように使えます。


Canvaでブランドを構築して、魅力的なロゴを数分でデザインしましょう。今すぐ開始!